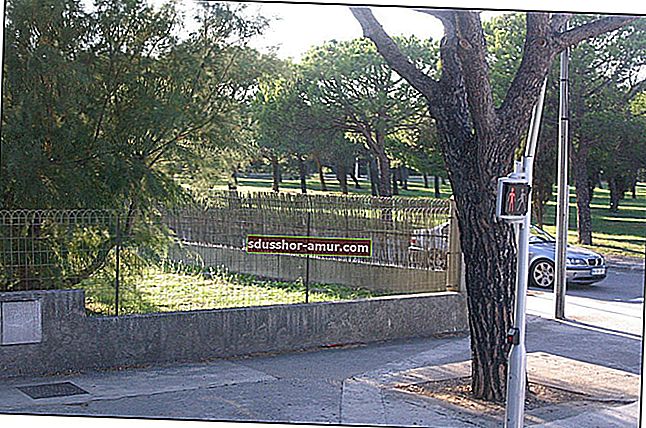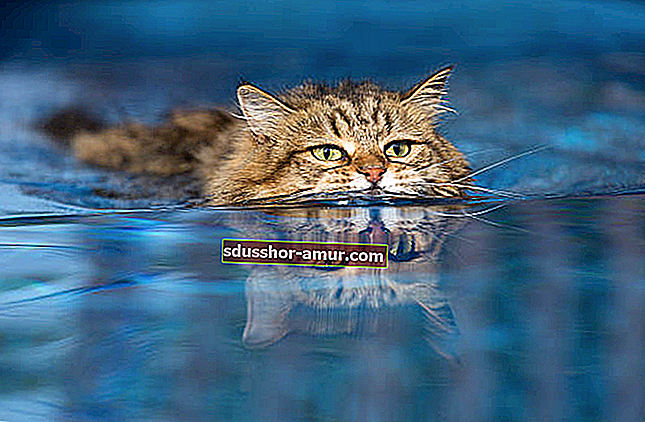Iščete nasvete za uporabo računalnika Mac ali MacBook?
Maci so enostavni in enostavni za uporabo, vendar to še ne pomeni, da nasvetov ni, ravno nasprotno!
Ko sem s PC-ja prestopil na Mac, je bilo nekaj funkcij, ki jih nisem mogel povsem najti. Mislil sem, da na Macu ne obstajajo.
Vendar obstajajo in jih je pravzaprav še lažje uporabljati!
Tu je 16 nasvetov in trikov, ki bi jih morali poznati vsi lastniki Maca (Macbook pro ali air), da se naučijo uporabljati svoj Mac:
1. Skrivanje in prikaz doka

Pritisnite CMD + ALT + D, da skrijete dock in imate na voljo več prostora na zaslonu. Če se želite spet prikazati, uporabite isto bližnjico.
2. Izbrišite besedilo od leve proti desni

Pritisnite tipke FN + ← (tipka za brisanje), da izbrišete besedilo od leve proti desni. Zelo koristno pri popravljanju e-pošte.
3. Delite besedilo s prijatelji na Facebooku

Ko v knjigi v aplikaciji iBook vidite čudovit citat ali želite deliti besedilo, ki ste ga napisali, se ne mučite z odpiranjem Facebooka ali Twitterja. Izberite besedilo, z desno miškino tipko kliknite in kliknite Skupna raba .
4. Spojite okna Finderja v eno

Če imate odprtih veliko oken Finderja in je navigacija zapletena, jih raje združite v eno z zavihki. Če želite to narediti, kliknite Okno in nato Združi vsa okna.
5. Izbrišite datoteke s klikom na CMD + ←

Namesto da izberete in spustite datoteke v smetnjak, lahko preprosto pritisnete CMD + ← (tipka za brisanje), da jih premaknete neposredno v smetnjak. Priročen, če miške nimate pri roki.
6. Uporabite Spotlight kot kalkulator

Pritisnite tipko CMD + preslednica, da odprete iskanje v središču pozornosti, ali kliknite neposredno na povečevalno steklo zgoraj desno. Nato vnesite izračun kot na primer 63-58, da boste dobili odgovor, ne da bi odprli kalkulator.
7. Zaženite svoj Mac v tišini

To je priročno, če ste v razredu ali na sestanku in ne želite pritegniti pozornosti z vklopom MacBooka. Pridržite gumb Power + F10, da Mac zaženete tiho.
8. Tiho spremenite glasnost

Če kličete prek Skypa ali poslušate izvrstno glasbo, kot je album Pink Floyd, in ne želite, da bi vas glasnost prekinila, naj med povečevanjem ali zmanjševanjem pritisnete tipko ↑ (shift) glasnost.
9. Spremenite privzeto aplikacijo, da odprete datoteke

Če ste vajeni odpiranja določenih datotek z določenim programom, vam bo ta trik prihranil čas. Po desnem kliku na zadevno datoteko pritisnite tipko Alt, da se prikaže možnost "Vedno odpri s".
10. Naredite vtis na zaslonu

Pritisnite CMD + ↑ (shift) + 3, da natisnete celoten zaslon. Ali pa pritisnite CMD + ↑ (shift) + 4 in povlecite kazalec, da izberete območje za fotografiranje. Nato bo sitotisk prikazan neposredno na namizju računalnika.
11. Ustavi neprijetna obvestila

Ali delate na pomembnem projektu, vendar vas obvestila mac nenehno motijo? Ni problema, ta obvestila lahko preprosto izklopite. Kliknite gumb v zgornjem desnem kotu zaslona, nato povlecite okno z obvestili, da kliknete gumb za ustavitev.
12. Uporabite svoj Mac za glasno branje besedila

Vaš Mac lahko bere vaša e-poštna sporočila ali katero koli drugo besedilo, napisano v francoščini, na primer nasvet na comment-economiser.fr. Če želite to narediti, izberite besedilo, z desno miškino tipko izberite Glas in začni govoriti . Če v vašem računalniku Mac ni nameščen francoski glas, pojdite na Sistemske nastavitve, Diktat in govor. Kliknite Pretvorba besedila v govor, Sistemski glas in nato Prilagodi. Tam izberite enega od treh razpoložljivih francoskih glasov: Audrey, Aurélie ali Thomas.
13. Podpisujte PDF s svojim podpisom

Vzemite prazen papir in na njem podpišite svoj podpis. Nato odprite Predogled in pojdite na Predogled nastavitev (bližnjica: CMD +,) kliknite Podpisi> Ustvari podpis. Zdaj pridržite papir s svojim podpisom pred kamero vašega Mac-a in kliknite Sprejmi.
Tu ste, zdaj lahko PDF podpišete, ne da bi ga bilo treba natisniti in znova pregledati! Če želite dodati podpis v PDF, odprite datoteko v predogledu, nato kliknite Orodja> Opomba> Podpis in izberite podpis, ki ste ga pravkar ustvarili. Zdaj kliknite, kje želite dodati podpis v dokument PDF.
14. Hitro skrivanje aplikacij

Se morate osredotočiti na določeno aplikacijo? Aplikacijo lahko seveda odprete v celozaslonskem načinu, vendar to ni edini način, da druge aplikacije izginejo. Pritisnite Alt + CMD + H, da hitro skrijete druge aplikacije.
15. Besedilu dodajte čustvene simbole

Pritisnite CMD + CTRL + preslednica, da odprete tipkovnico z emotikoni. V e-poštna sporočila ali iMessage boste lahko dali čudovite smeške.
16. Hitro vnesite naglasne črke

Ali ste vedeli, da lahko poudarjene črke hitro prikažete v računalniku Mac? Samo pritisnite črko dlje, da se prikažejo vse ustrezne poudarjene črke. Preprosto morate izbrati pravega.
Bonus nasvet
Ste navajeni, da je v vašem internetnem brskalniku odprtih veliko oken?
Ne glede na to, ali uporabljate Safari, Firefox ali Chrome, obstaja preprost trik za preklapljanje med okni v isti aplikaciji.
Samo naredite cmd + tipko "" na tipkovnici.
Upoštevajte, da ta nasvet deluje za vse aplikacije.
Ne pozabite deliti teh nasvetov s prijatelji na Facebooku, oni se vam bodo zahvalili!
Vam je všeč ta trik? Delite s prijatelji na Facebooku.
Odkriti tudi:
Štirje nujni ukrepi za varčevanje z računalnikom, ko ste ga razlili.
Računalnik prepočasen v internetu? Nasvet, ki deluje hitreje.